

When you've got the document lined up in the viewfinder, an orange-red rectangle indicates that it has a solid lock on its perspective and dimensions (which it can automatically crop and correct for). You can also tap the photograph/gallery icon to get to a file picker if you need to manually navigate to images outside the camera roll. Above the shutter is your camera roll, offering easy access to images you've already captured with your camera app - just tap the images you'd like to add to a document and then tap the orange arrow that appears to the right of the shutter button (above right). You'll probably just use the default "document" mode, but you can quickly switch to scanning business cards, photos, and whiteboards as well, each of which triggers its own preset modes. Along the bottom of the viewfinder, below the shutter, are different modes you can switch between based on what you're scanning. The viewfinder has all the tools you need immediately accessible with just a few taps. Apart from an interstitial screen that you'll see the very first time you launch it (above left), you'll always be dumped straight to the viewfinder (above center), as with Adobe's app.
#Adobe text scanner download#
Just download the app, fire it up, grant it the required permissions, and you're off. Right: Selecting images from the camera roll. Left: Firing up the app for the first time. Works with images/photos you already have. OCR via Word if you use Microsoft Office.ĭead simple, super-fast interface - you probably don't need my hand-holding to use it (but it's here if you do).

Integration into other Microsoft/Office services like OneNote, OneDrive, Word, and PowerPoint. If you're scanning documents regularly from your phone, this is the app you should be using. Whether you're deeply integrated into Microsoft's Office suite and services or not, it's pretty fast and easy with a dead-simple interface and all the tools you probably need. Of the three options here, Microsoft Office Lens is probably the best. However, our readers' favorite is Office Lens, and if you're dealing with scanning documents frequently, it's definitely your best choice. In general, I'd recommend Drive if you only need to scan a document once or twice, since it's probably already installed on your phone and will save you time. Since each has its own advantages, you can decide for yourself. There are plenty of ways you can generate PDFs in a pinch, and probably a hundred apps that claim to do it, but we'll be focusing on three good ways from three specific and well-known apps to generate PDFs from real-world documents: Google Drive, Adobe Scan, and Microsoft Office Lens.
#Adobe text scanner pdf#
In this post, we'll break down what you need to do to get your docs and photos converted to PDF using an Android phone.
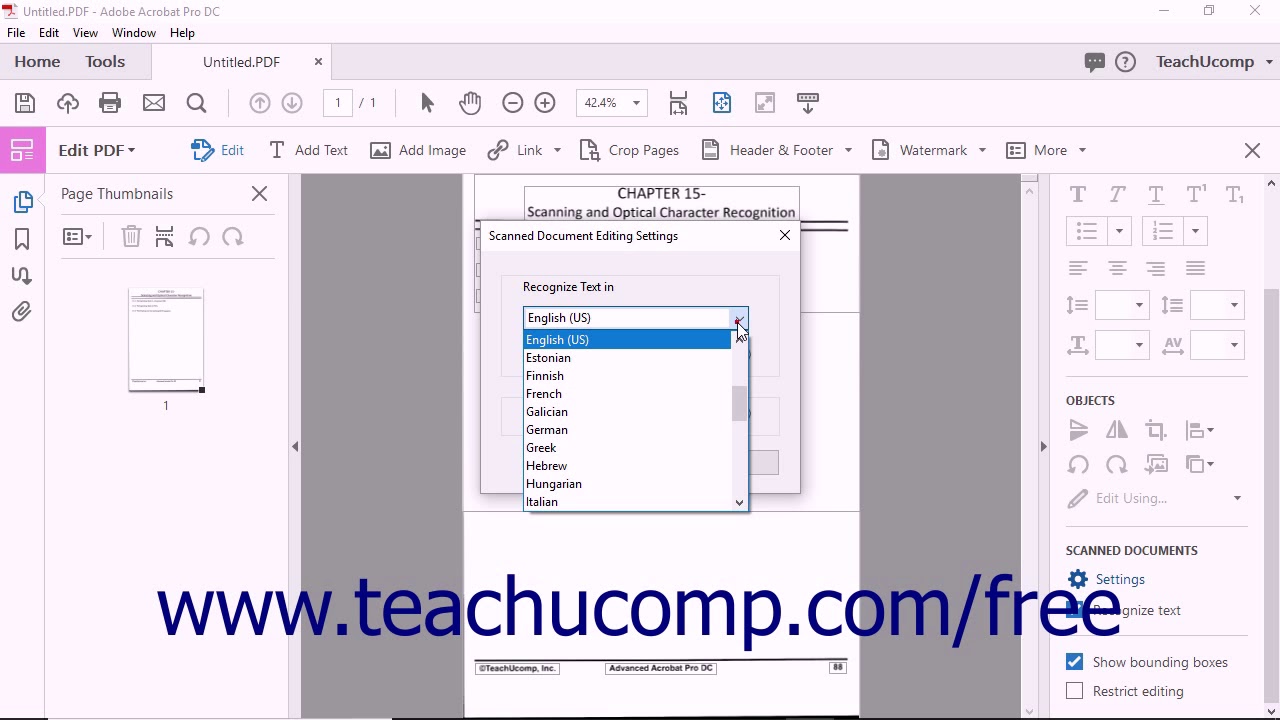
Fortunately, you don't need a hardware scanner or big, bulky multifunction printer to digitize your paper documents: all you need is a smartphone, an app, and a couple of minutes. Be it mortgage documents, a car loan, or other sensitive paperwork you need to preserve and share in a secure digital format, Adobe's ubiquitous PDF is a reality of dealing in docs in the modern world.

#Adobe text scanner professional#
Scanning PDFs is one of the most annoying things many of us have to deal with in our personal and professional lives.


 0 kommentar(er)
0 kommentar(er)
